Опубликована 20 Авг 2013 | Тимофей
Создание виртуальной машины для Kali Linux в VirtualBox (Windows)
Для аудита безопасности беспроводных сетей чаще всего используют unix операционные системы, так как в них проще изменить драйвер wifi-карты и перевести беспроводную карту в режим сбора пакетов. Плюсом Linux дистрибутивов для аудита, также является их свободное распространение и поддержка энтузиастов. Примером таких сборок являются: Kali Linux (бывший BackTrack Linux), Xiaopan OS, Wifislax и так далее.
Kali Linux (BackTrack) — это Linux дистрибутив на основе Debian с обширным комплектом программ для аудита безопасности сетей, WiFi, сайтов, RFID и т.д. В Kali уже встроены популярные утилиты и программы для проверки безопасности WiFi сетей: aircrack-ng, kismet и так далее. Дистрибутив Kali Linux поставляются в виде ISO-образа, образа для VMWare, образа для ноутбука Samsung Chromebook ARM и так далее. Есть несколько способов для запуска Kali Linux на компьютере:
- Установка на жесткий диск
- Установка на диск вместе с Windows
- Запуск системы с USB-флешки
В этой инструкции мы рассмотрим как создать виртуальную машину с Kali Linux в VirtualBox (бесплатный программный продукт виртуализации для операционных систем Microsoft Windows, Linux, FreeBSD, Mac OS X, Solaris/OpenSolaris, ReactOS, DOS и других). Эту инструкцию также можно использовать как подспорье при самостоятельной инсталляции других Linux дистрибутивов.
Подготовка к установке Kali Linux
1. Скачиваем последнюю версию VirtualBox с официального сайта.
2. Скачиваем VirtualBox Extension Pack — пакет расширения для VirtualBox, который позволяет установить драйверы в виртуальной машины для поддержки USB 2.0, VirtualBox RDP и так далее.
3. Ставим на закачку ISO-образ Kali Linux, рекомендую качать через Torrent. На сайте есть несколько ссылок на 32-бит или 64-бит образы, вы выбираете исходя из объема вашей оперативной памяти (если планируете создать виртуальную машину с 4 Гб памяти и больше, то ваш выбор Kali Linux 64-Bit).
Установка Oracle VM VirtualBox в Windows 7
Запускаем установку VirtualBox, указываем путь для установки, соглашаемся с предупреждением, что наше сетевое подключение на время прервется и на последнем шаге нажимаем Install.
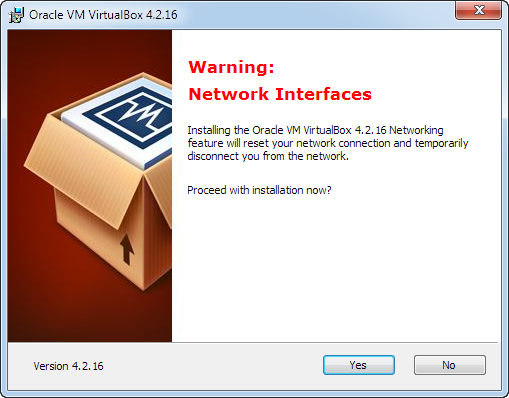
После установки запускаем VirtualBox Extension Pack (файл Oracle_VM_VirtualBox_Extension_Pack-4.2.16-86992.vbox-extpack), соглашаемся со всеми предупреждениями. Программа виртуализации готова.
Создание виртуальной машины в VirtualBox для Kali Linux
1. В окне VirtualBox нажимаем «Создать» или Ctrl+N.
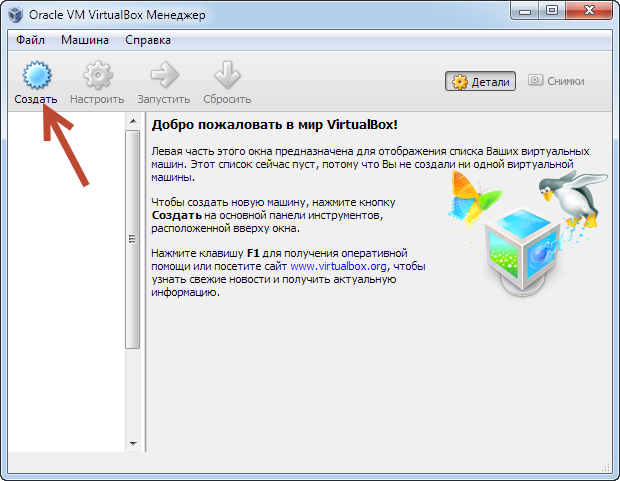
2. В появившемся окне, необходима указать имя и тип ОС. Указываем имя новой виртуальной машины: Kali Linux, и выбираем тип ОС: Linux, версию я выбрал Debian (64 bit), так как скачал 64-битный дистрибутив. Нажимаем «Next» для перехода к следующему шагу.
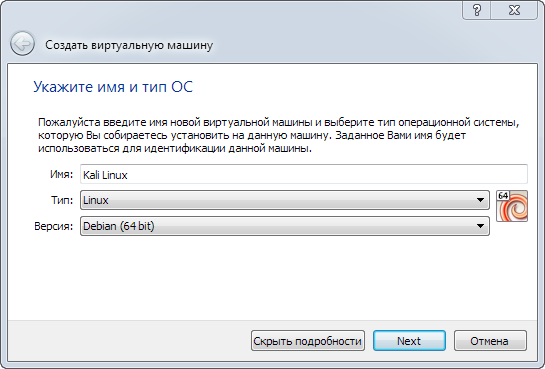
3. На этом шаге вам необходимо выбрать оптимальный размер оперативной памяти (RAM) виртуальной машины. Я рекомендую не выходить за пределы зеленой зоны, так как у вас могут появится проблемы с производительностью вашей основной системы. В любом случае, этот параметр можно поменять после создания, уменьшив значение или увеличив, исходя из реальной эксплуатации (в настройках виртуальной машины, вкладка «Система»).

4. Дальше вам необходимо создать или выбрать виртуальный жесткий диск для вашей новой виртуальной машины. На этот диск вы будете устанавливать Kali Linux. Выбираем «Создать новый виртуальный жесткий диск» и нажимаем «Создать».

5. На этом шаге, если вы не планируете использовать новый виртуальный жесткий диск с другими продуктами виртуализации, то оставляете значение по умолчанию: «VDI(Virtualbox Disk Image)«.
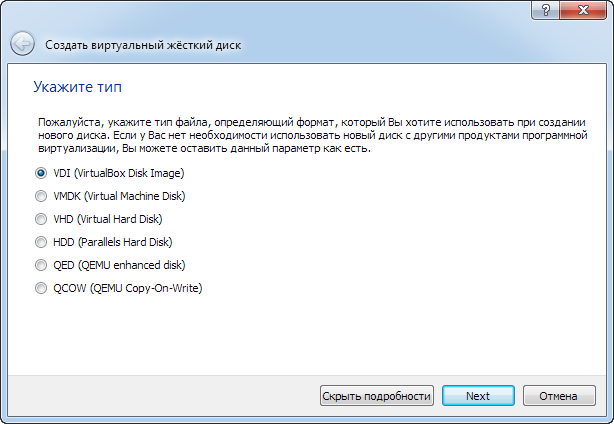
6. Выбираем формат хранения файла жесткого диска виртуальной машины: фиксированный или динамический, в окне есть описание преимущества каждого формата. Вы должны выбрать основываясь на конфигурации вашего компьютера и наличия свободного места на диске.
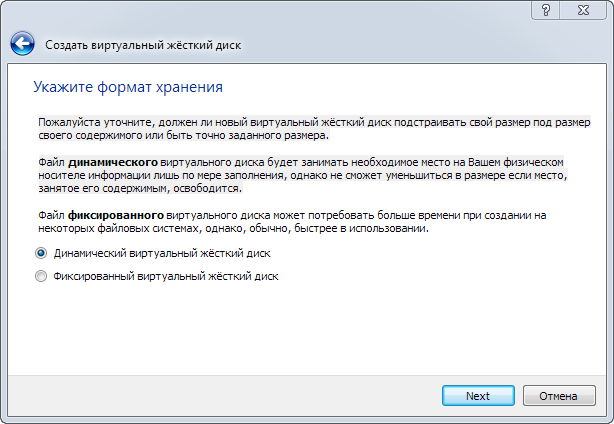
7. На этом шаге указываем имя жесткого диска, его размер и папку где он будет храниться (файл с виртуальным жестким диском). Имя жесткого диска, чтобы было понятно для какой виртуальной машины он создан: Kali Linux 64bit, размер указываем исходя из наших потребностей/возможностей. Для выбора папки, где будет хранится файл, кликаем по иконки папки с зеленой стрелкой. После всех настроек нажимаем «Создать».
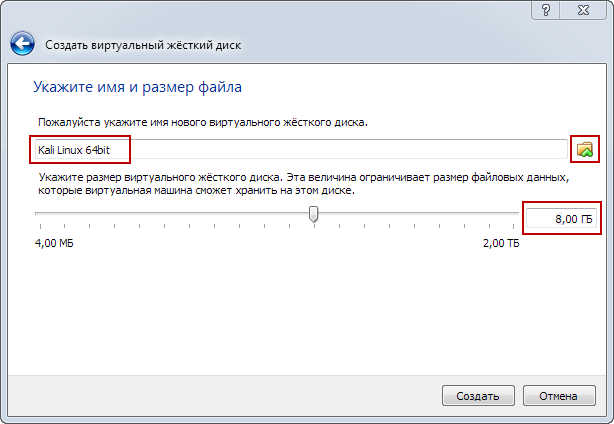
8. Мы создали виртуальную машину для Kali Linux, осталось внести некоторые дополнительные настройки, нажимаем Ctrl+S:
8.1 Увеличиваем кол-во процессоров доступных для виртуальной машины VirtualBox:
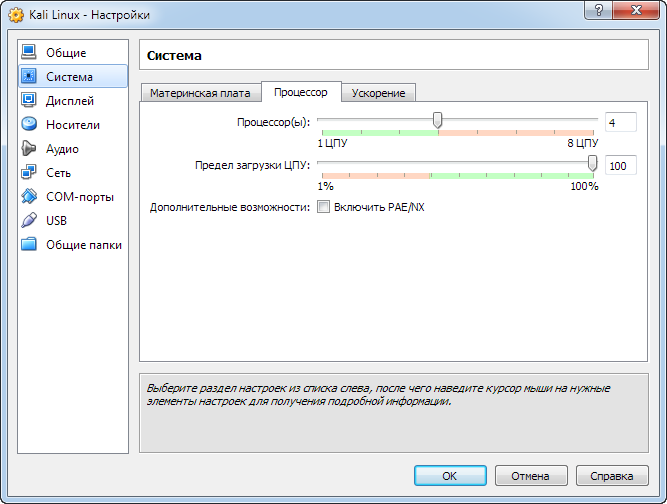
8.2 Увеличиваем объем видео-памяти с которой будет работать Kali Linux:
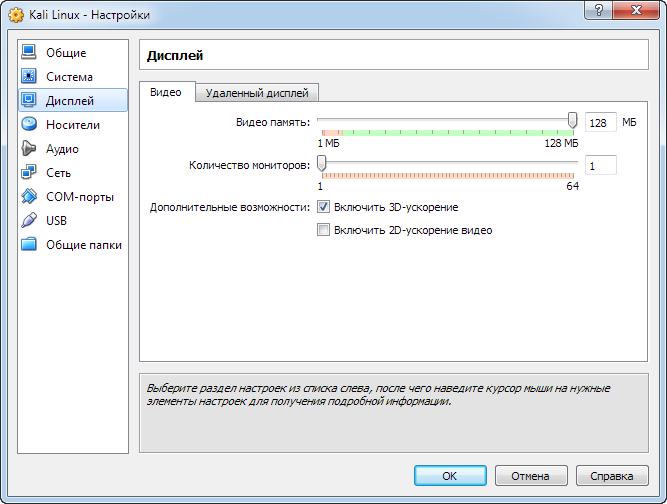
8.3 Добавляем необходимые USB устройства, я добавил беспроводную USB карту на чипсете Realtek RTL8187:
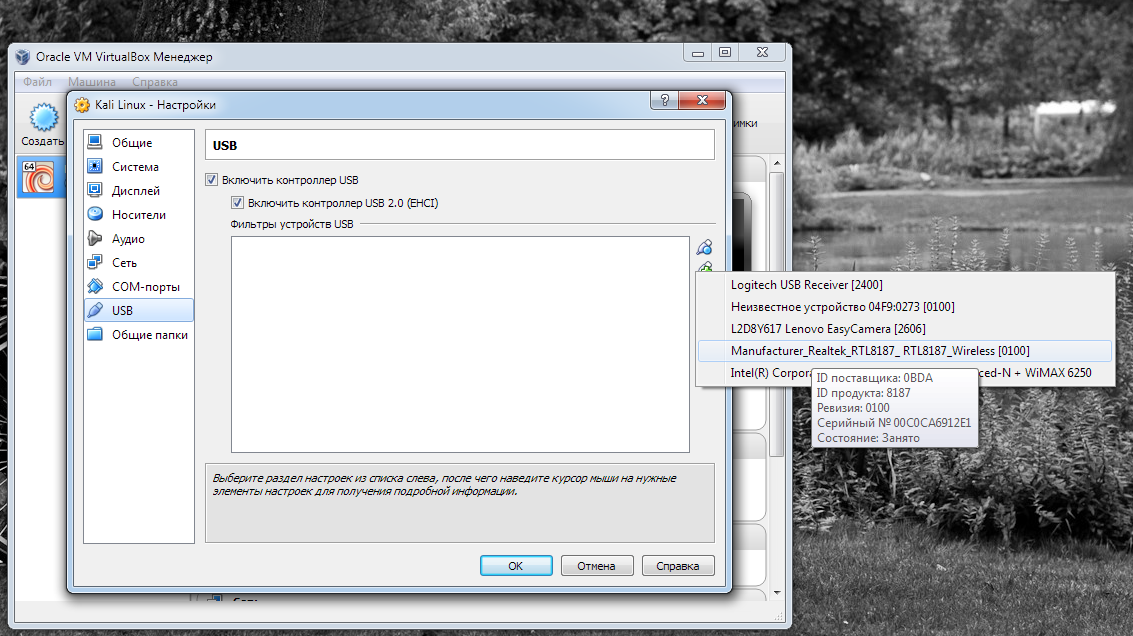
На этом мы закончим. Продолжение будет в следующей статье.













